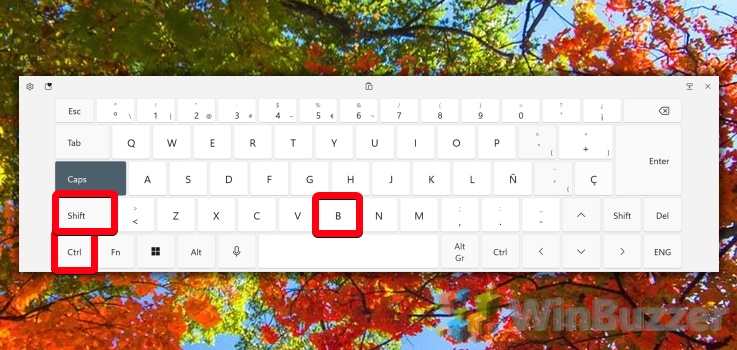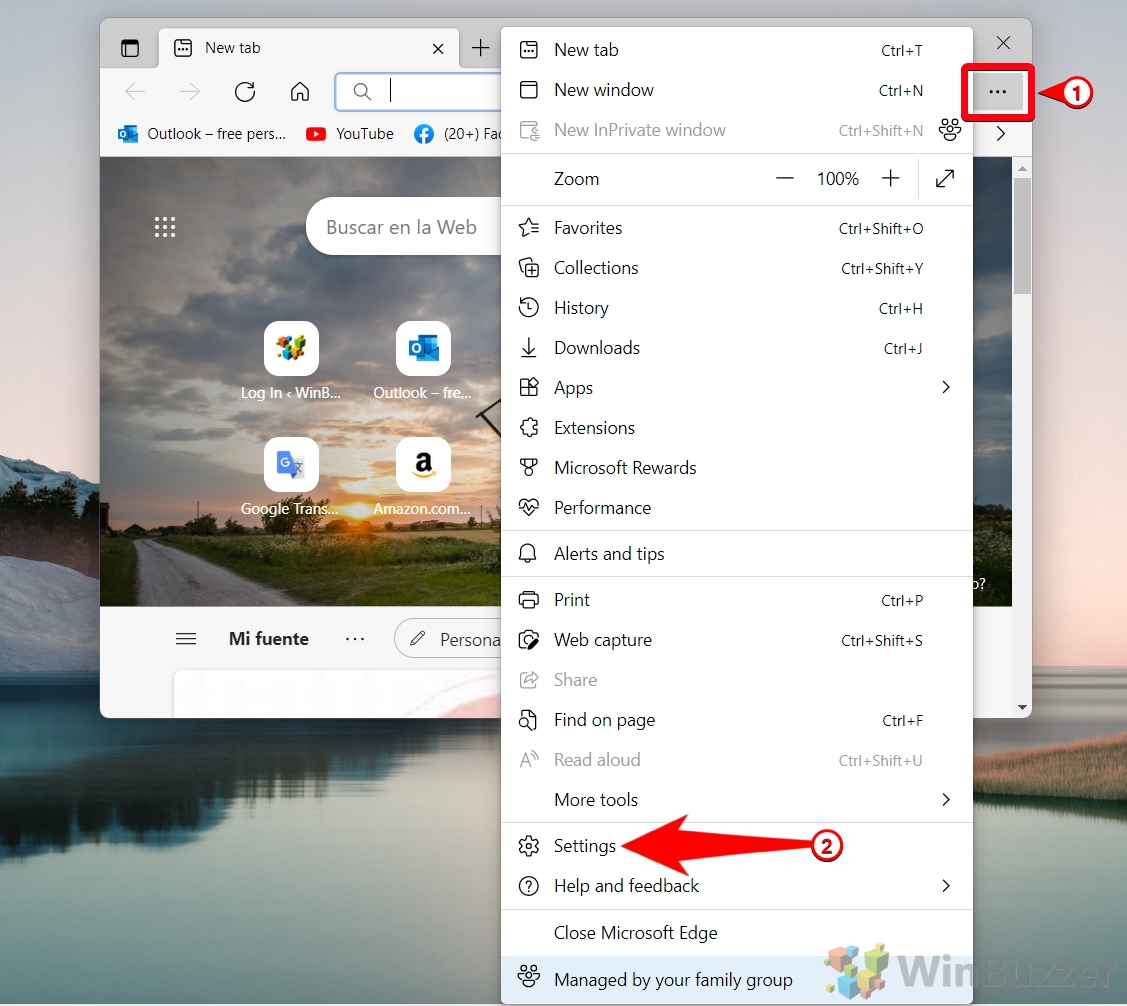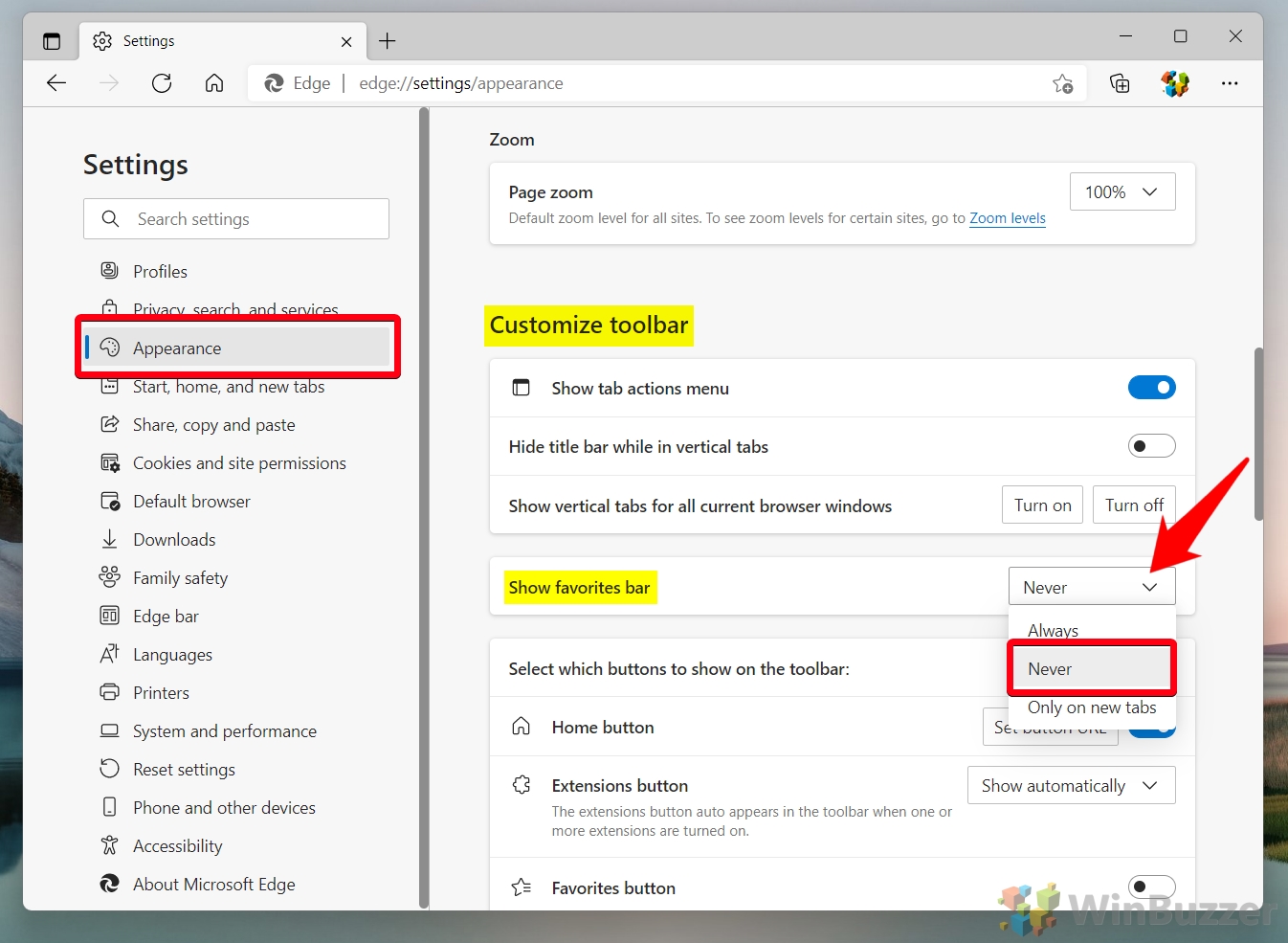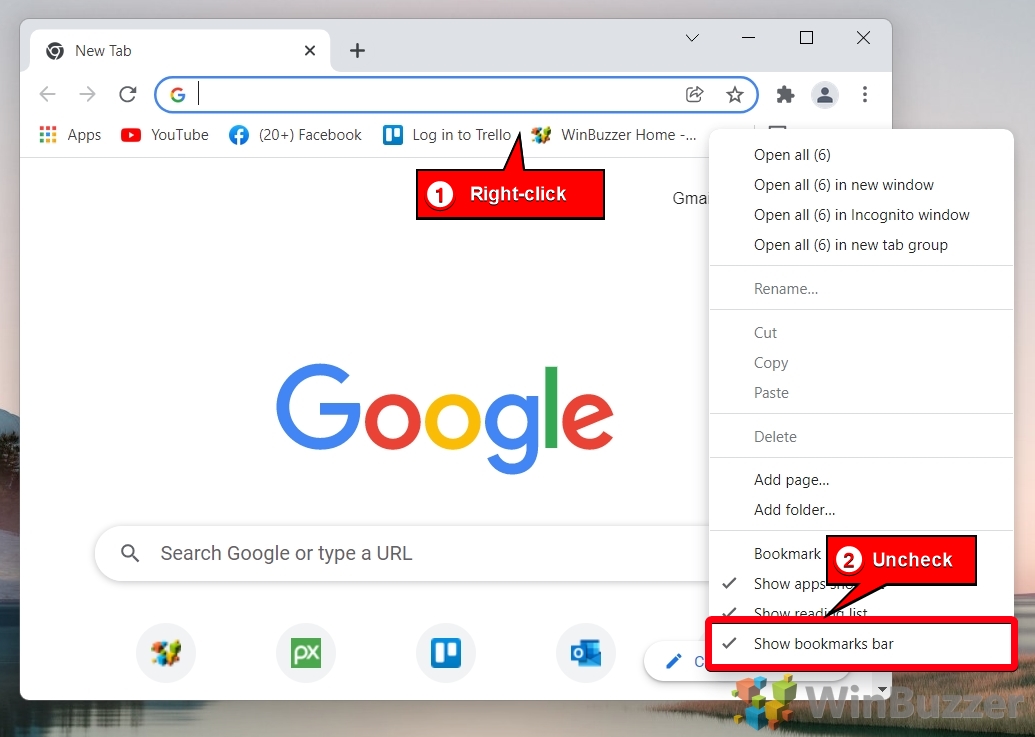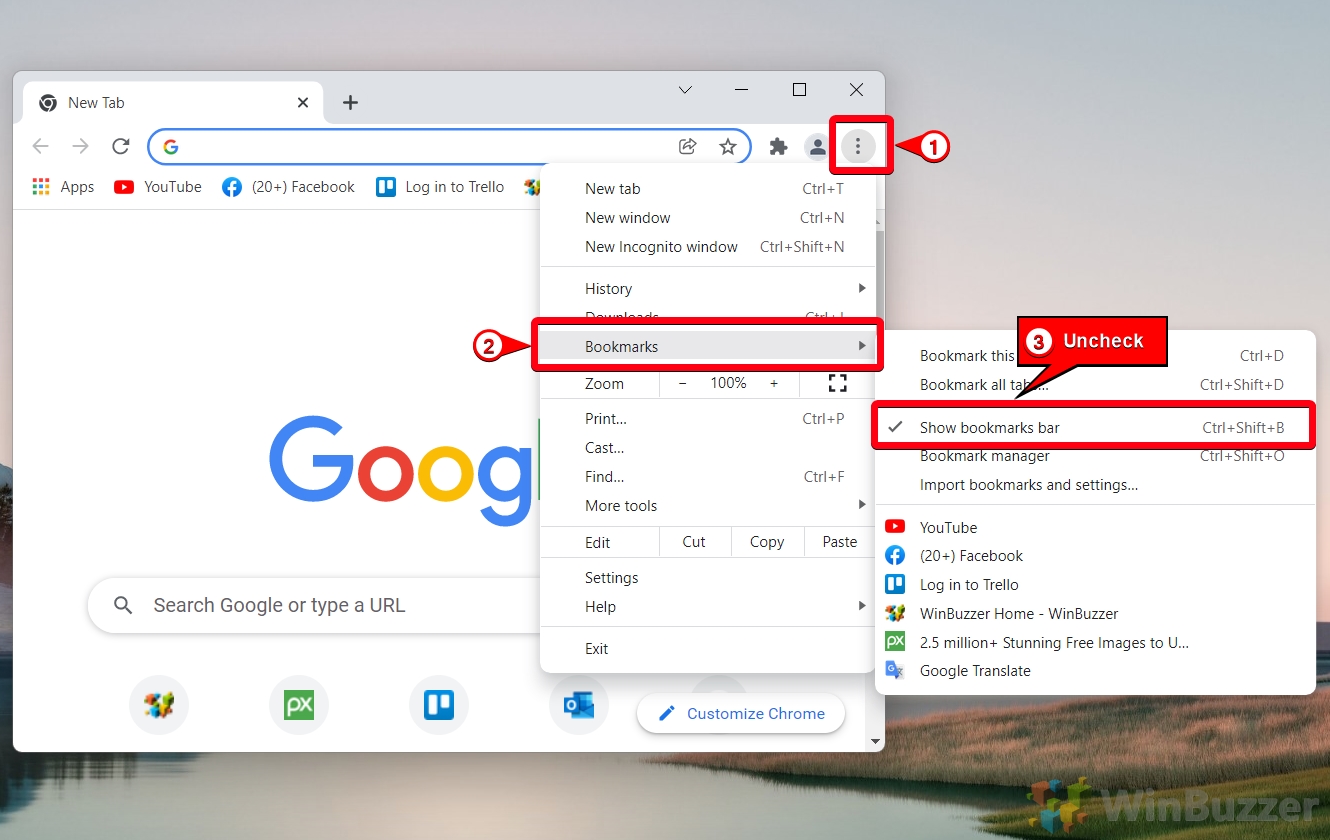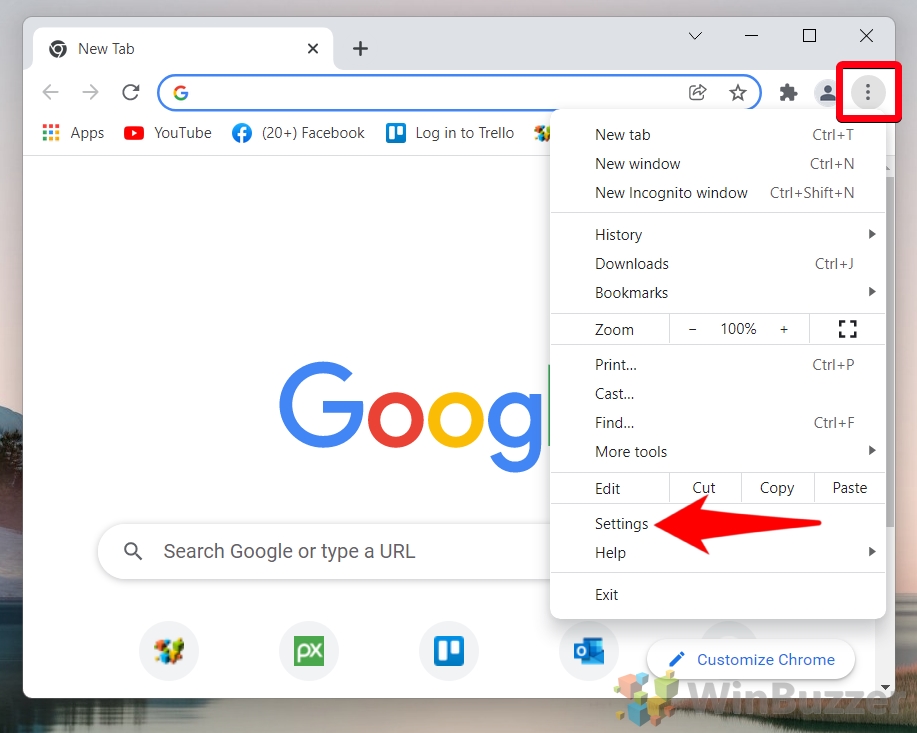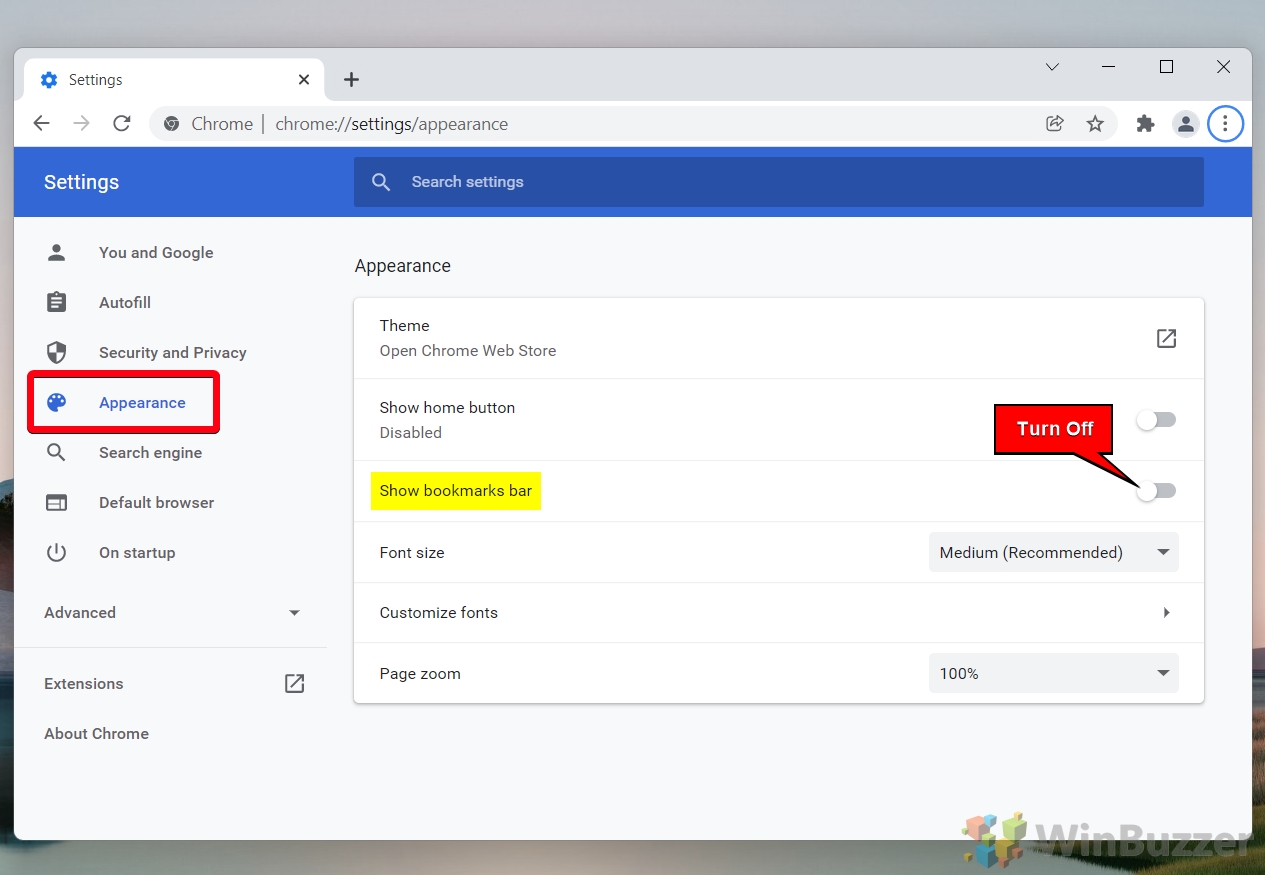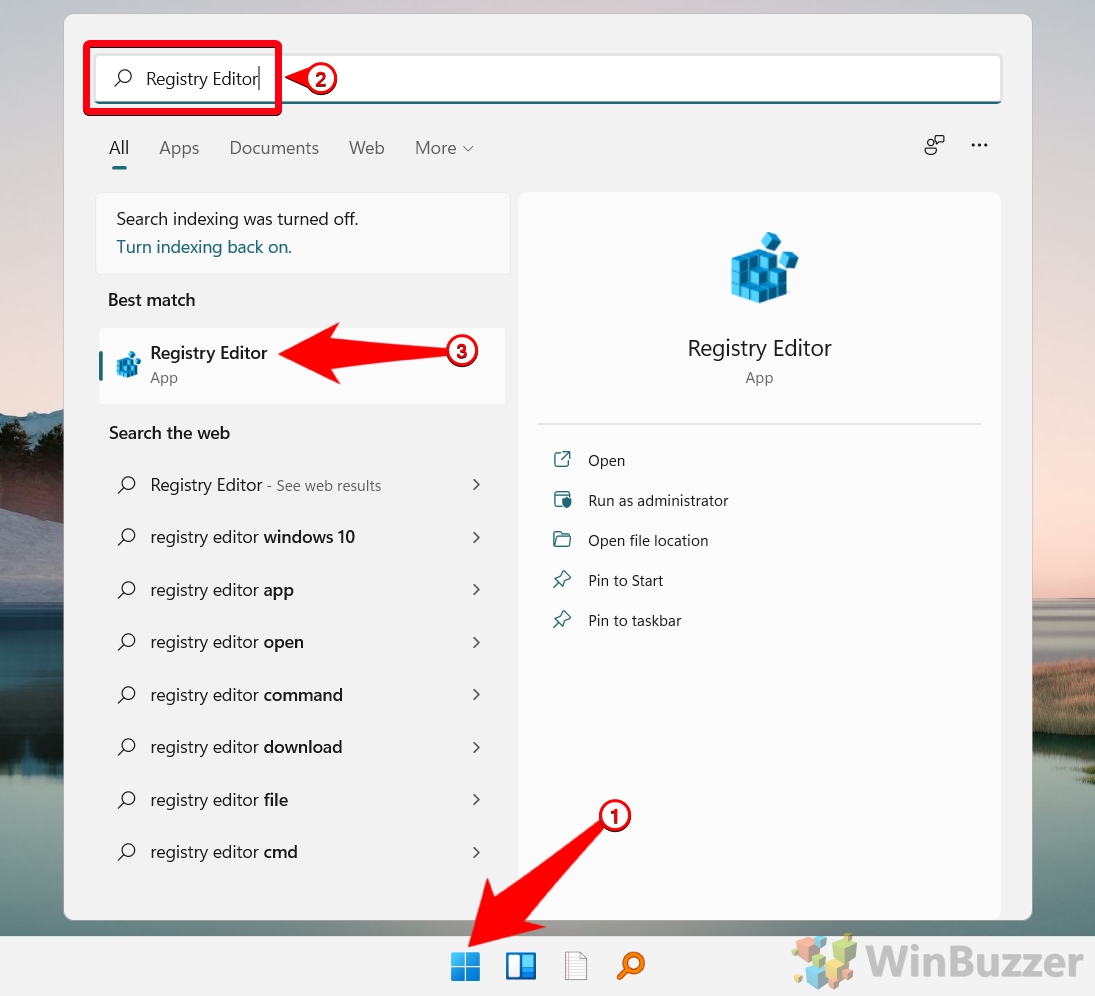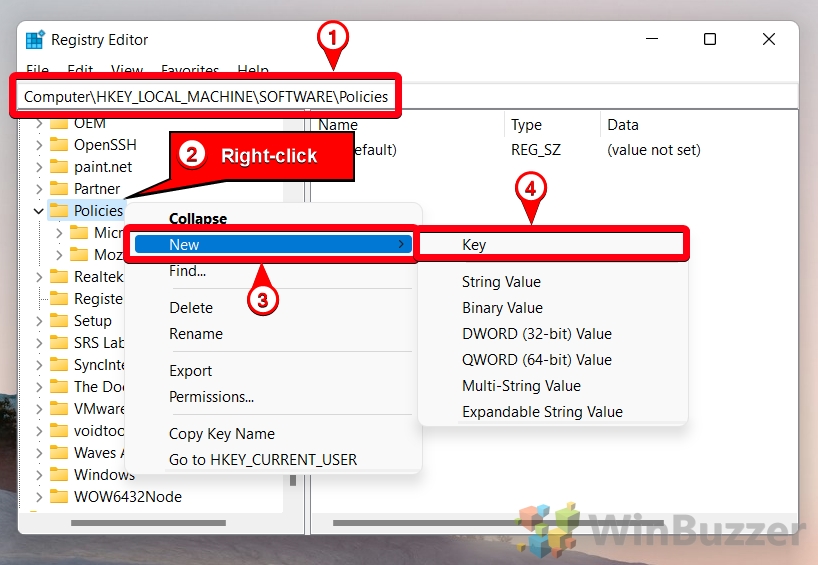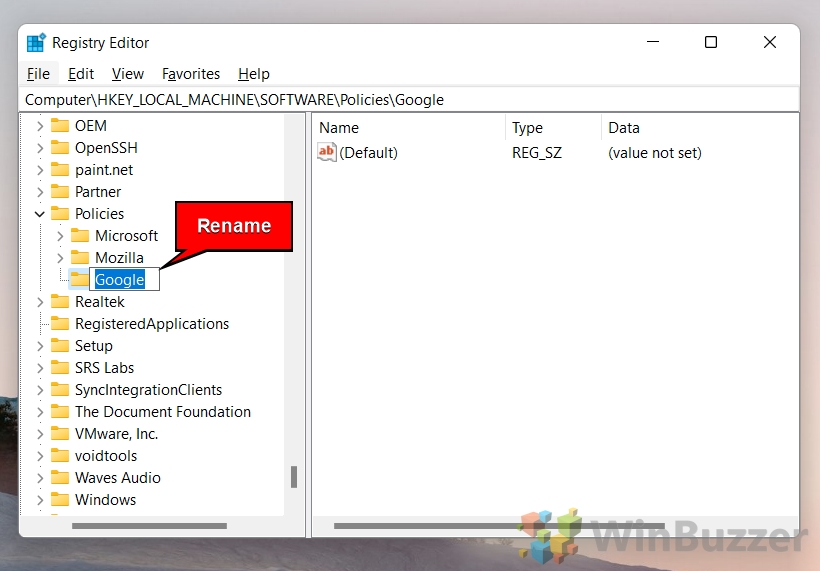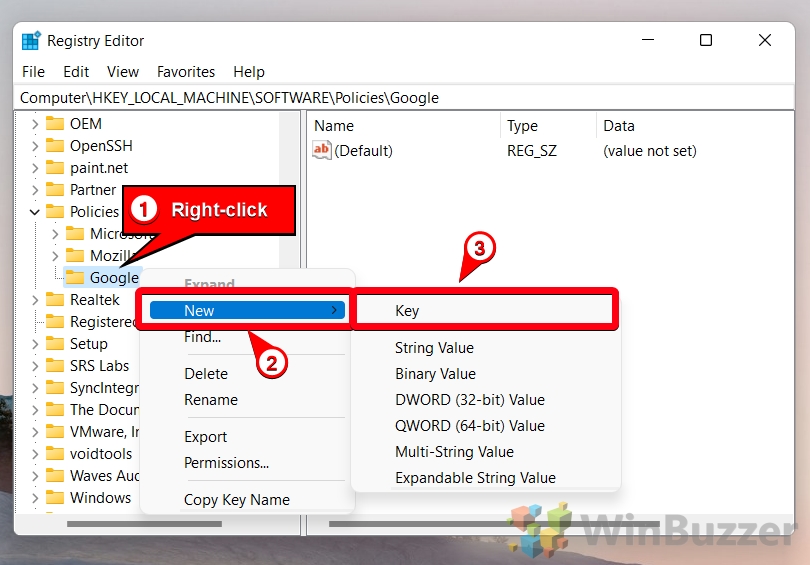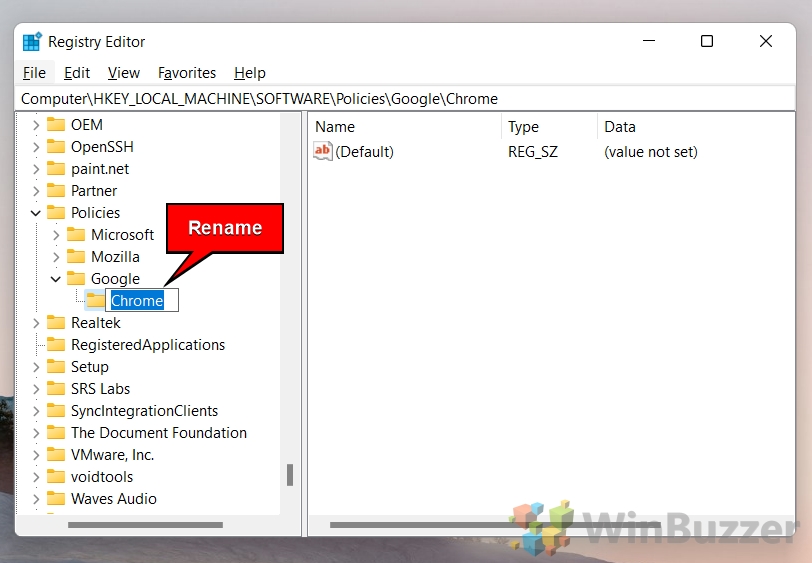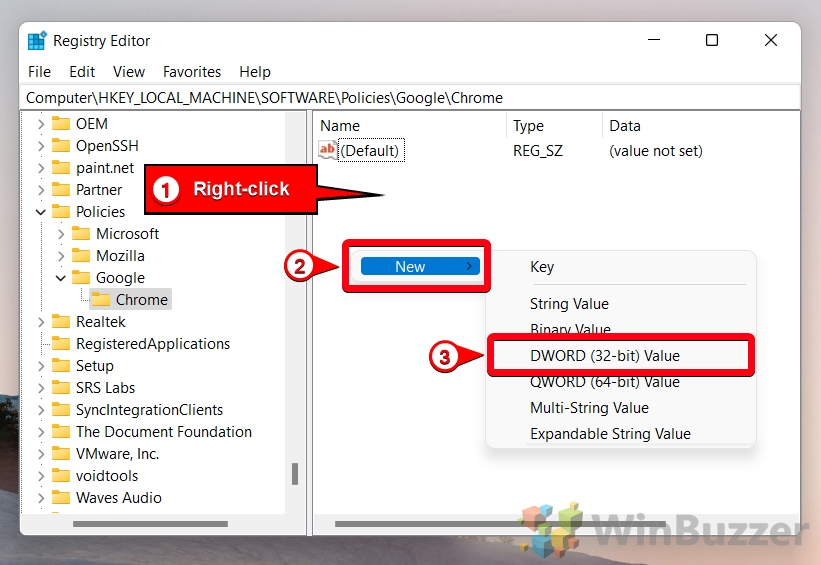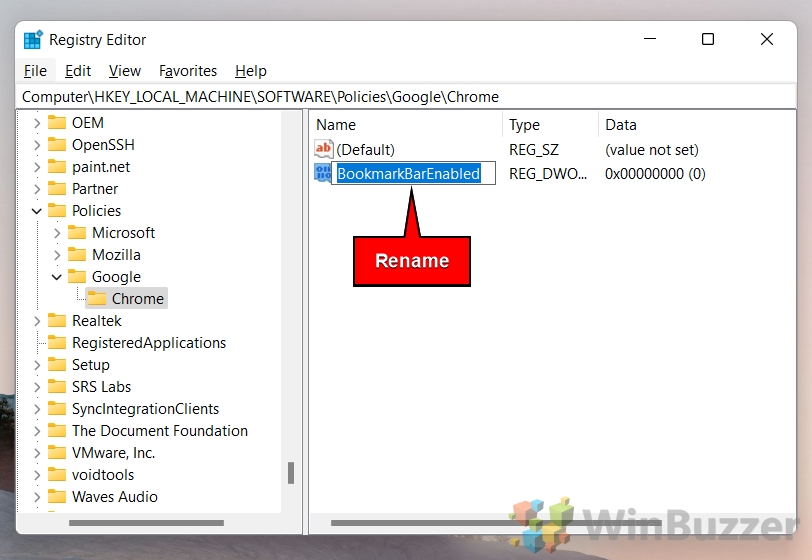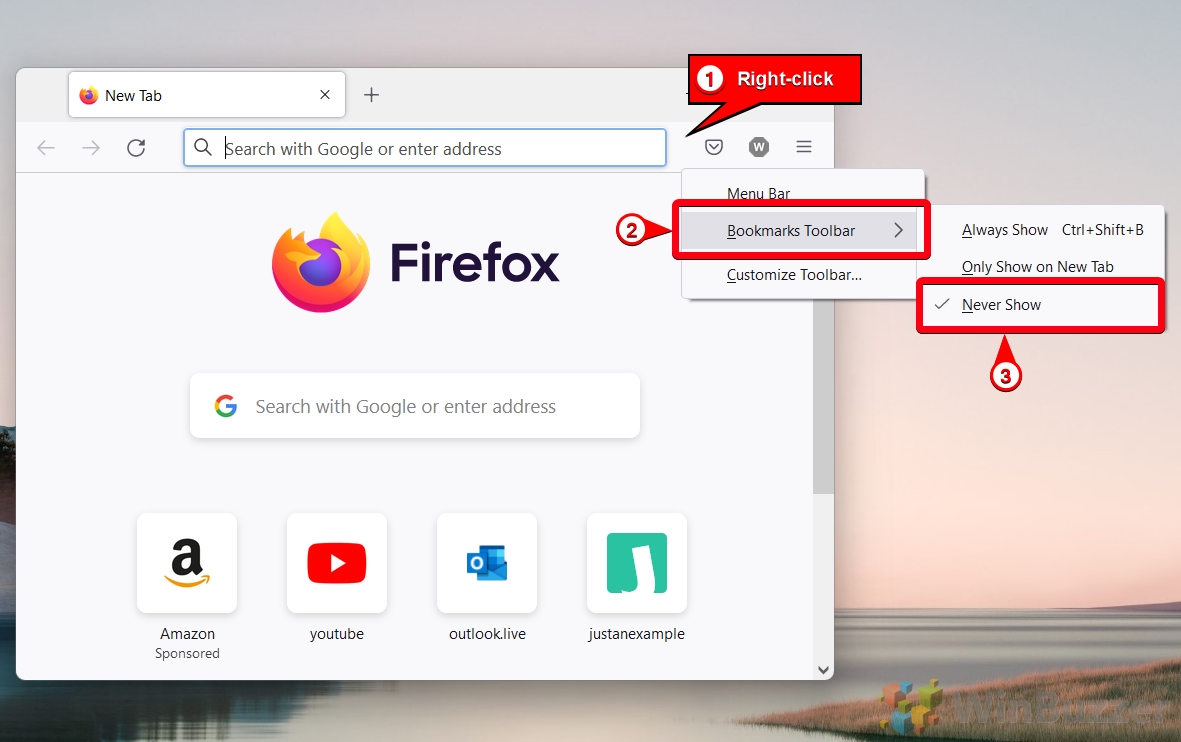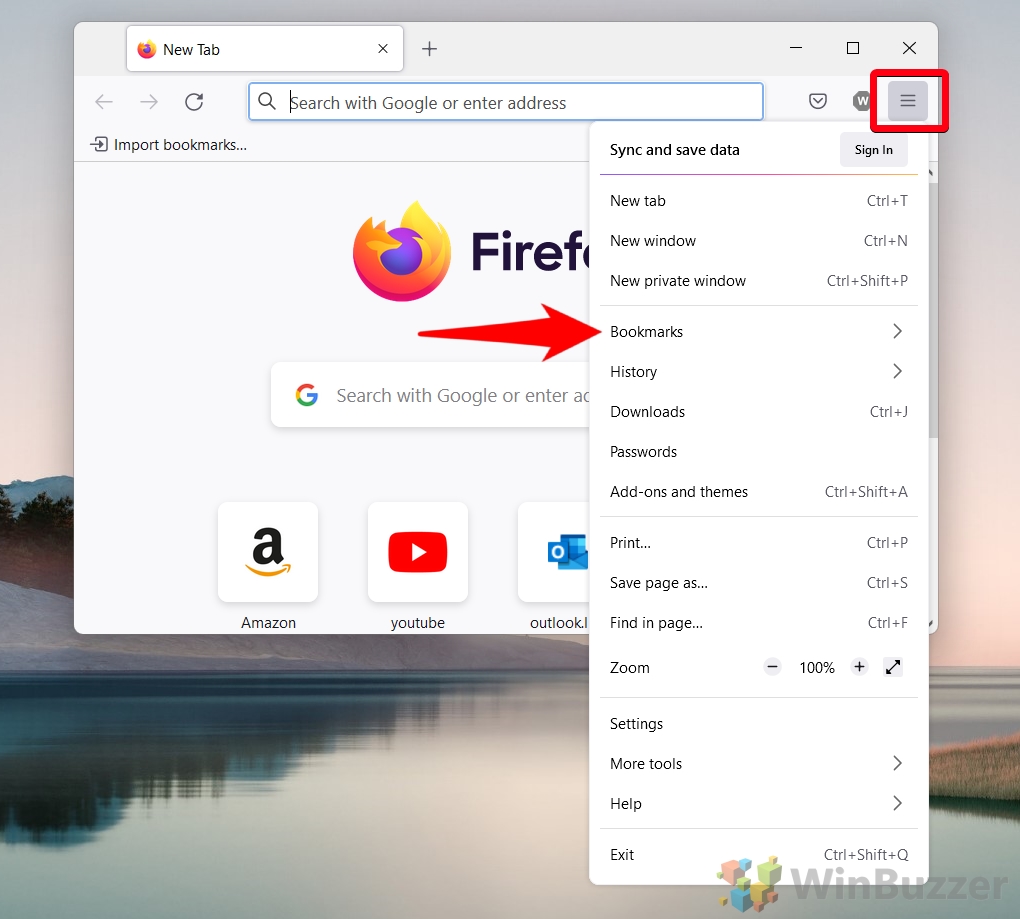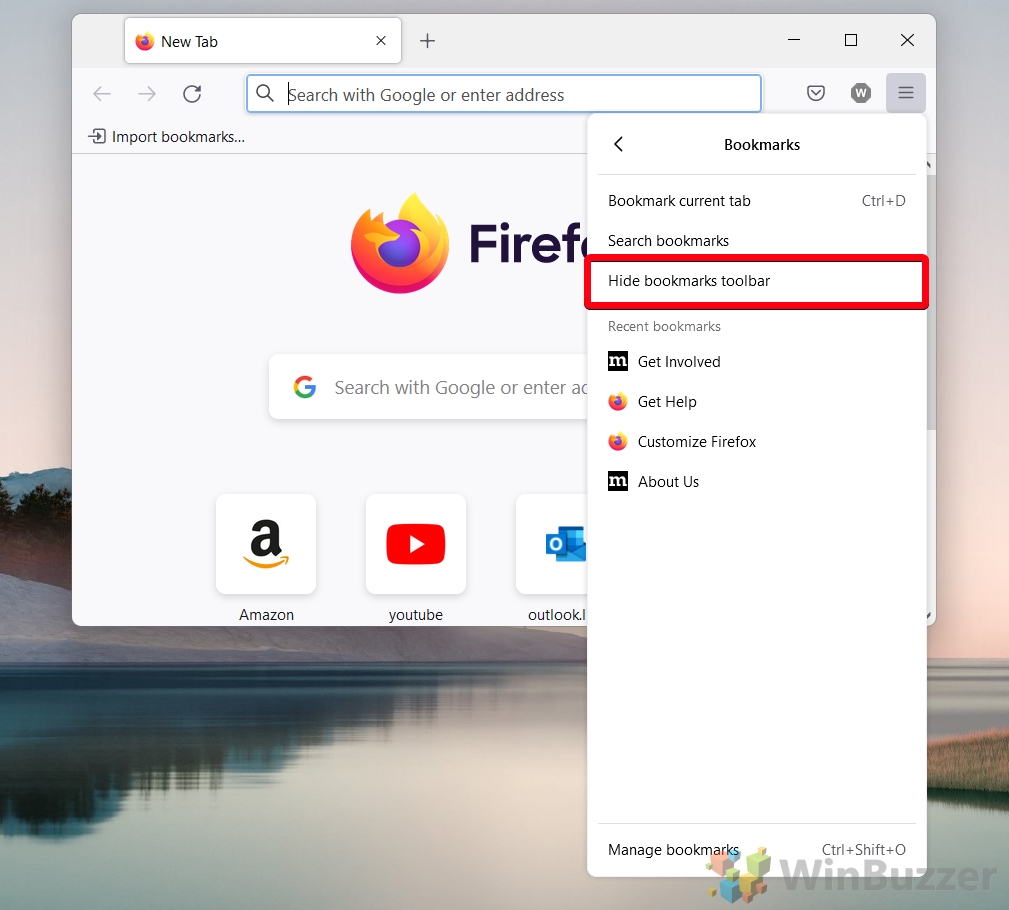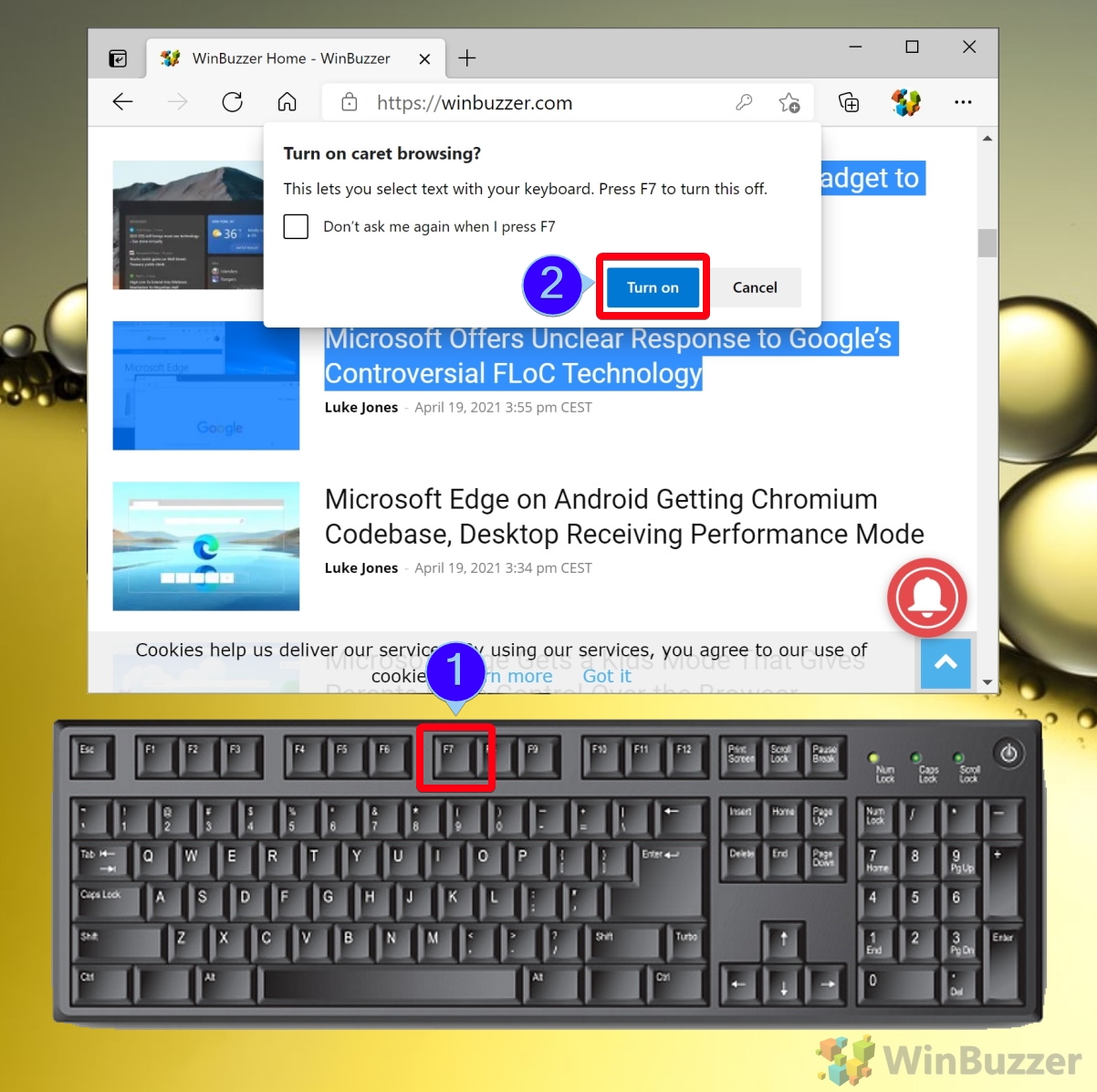1 How to Show or Hide the Bookmarks Bar in Chrome, Edge, and Firefox with a Keyboard Shortcut2 How to Show or Hide the Bookmarks Bar in Edge via Settings3 How to Hide the Bookmark Bar in Chrome or Edge via Menu Options4 How to Hide Bookmarks in Chrome via Settings5 How to Show or Hide the Chrome Bookmarks Bar via Registry Edit6 How to Show or Hide the Firefox Bookmarks Toolsbar via Menu Options7 Extra: How to Enable or Disable the Integrated PDF reader in Edge, Firefox, and Chrome8 Extra: How to Turn on Caret Browsing in Chrome or Edge
Before we start, it’s worth noting that different browsers use different terminology. Firefox calls it the bookmarks toolbar. Edge, the favorites bar. In Chrome it’s called the bookmarks bar. These all refer to the same feature: the space underneath your address bar that displays your saved sites. As we believe this is the most name for the feature, we’ll be using “bookmarks bar” to refer to it in this tutorial. With that said, let’s get on with how to show or hide the bookmarks bar in Chrome, Firefox, and Edge:
How to Show or Hide the Bookmarks Bar in Chrome, Edge, and Firefox with a Keyboard Shortcut
How to Show or Hide the Bookmarks Bar in Edge via Settings
How to Hide the Bookmark Bar in Chrome or Edge via Menu Options
How to Hide Bookmarks in Chrome via Settings
How to Show or Hide the Chrome Bookmarks Bar via Registry Edit
How to Show or Hide the Firefox Bookmarks Toolsbar via Menu Options
Extra: How to Enable or Disable the Integrated PDF reader in Edge, Firefox, and Chrome
With that done, you may want to try some of our other browser tutorials. Such as this one, which will show you how to enable or disable the integrated PDF reader.
Extra: How to Turn on Caret Browsing in Chrome or Edge
Alternatively, you can learn how to turn on Caret browsing in Chrome and Edge so you can easily select text with your keyboard.