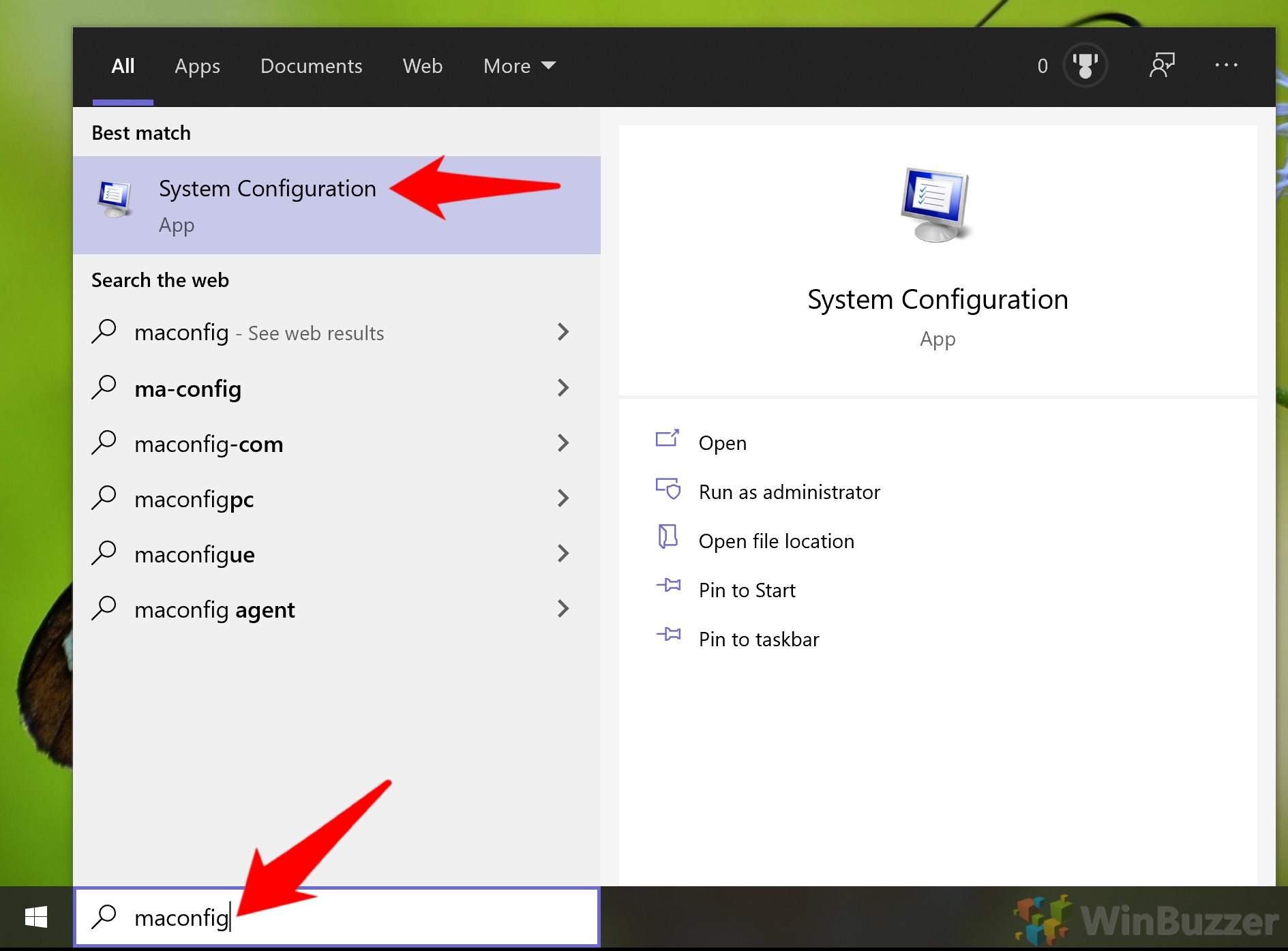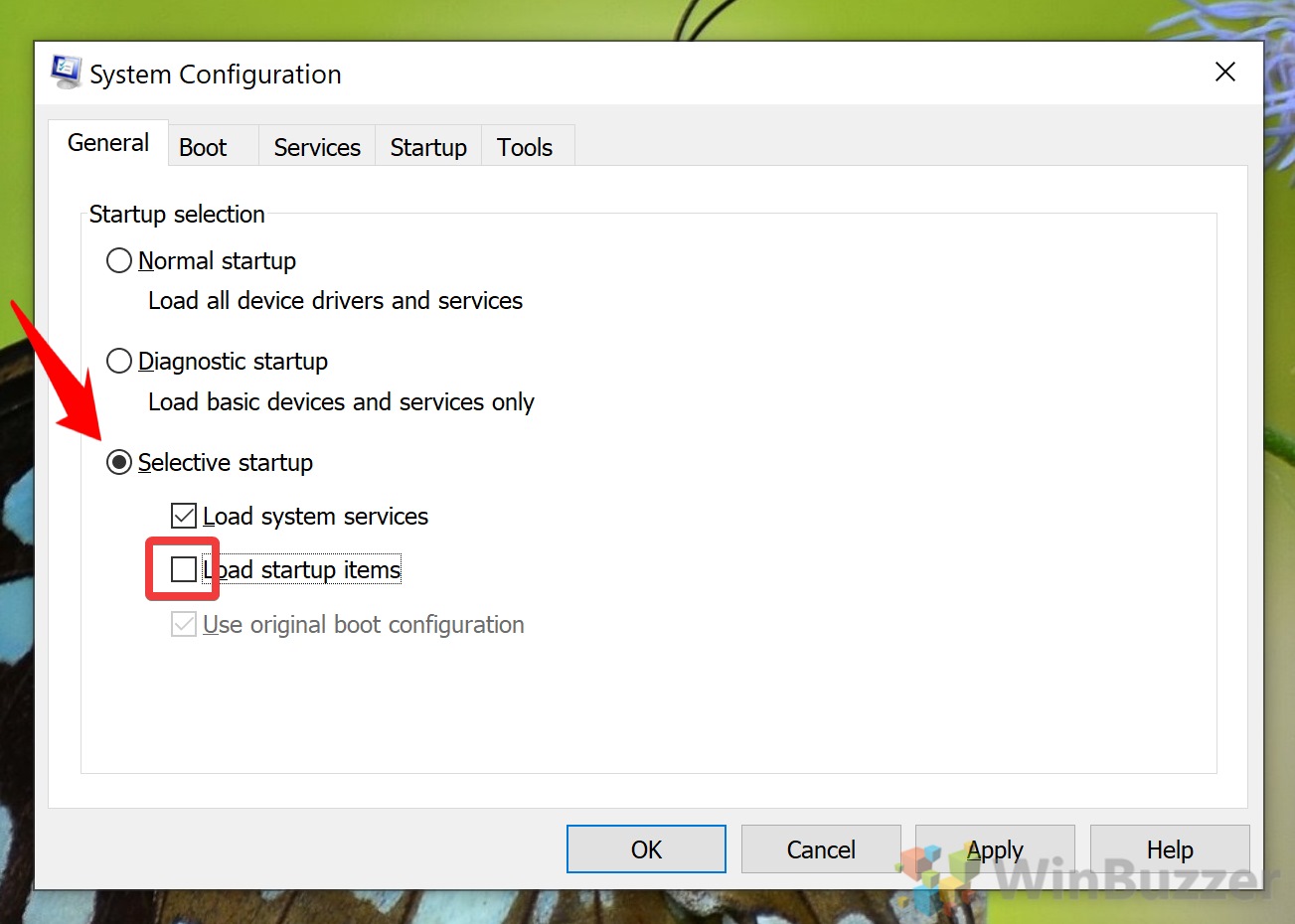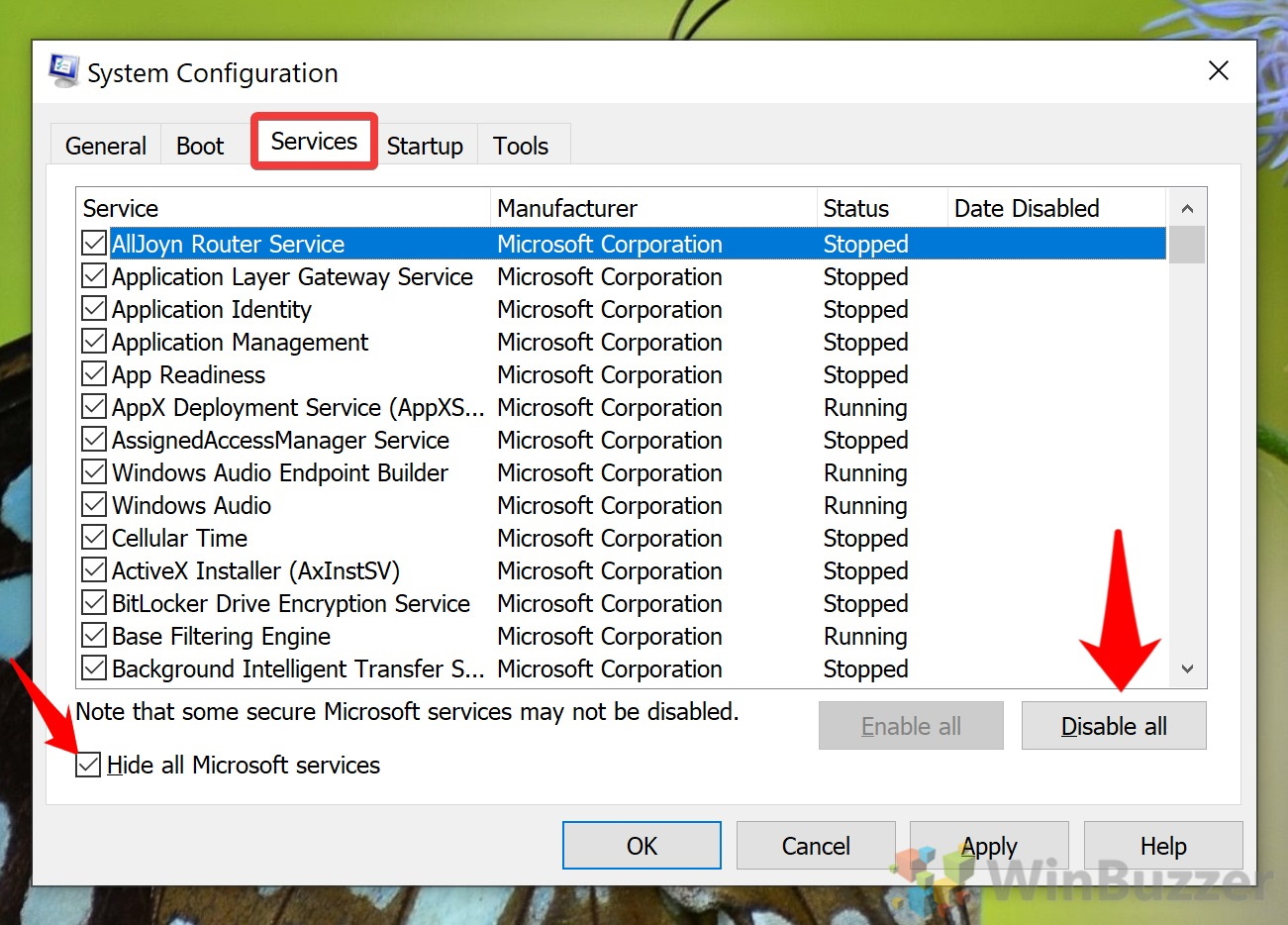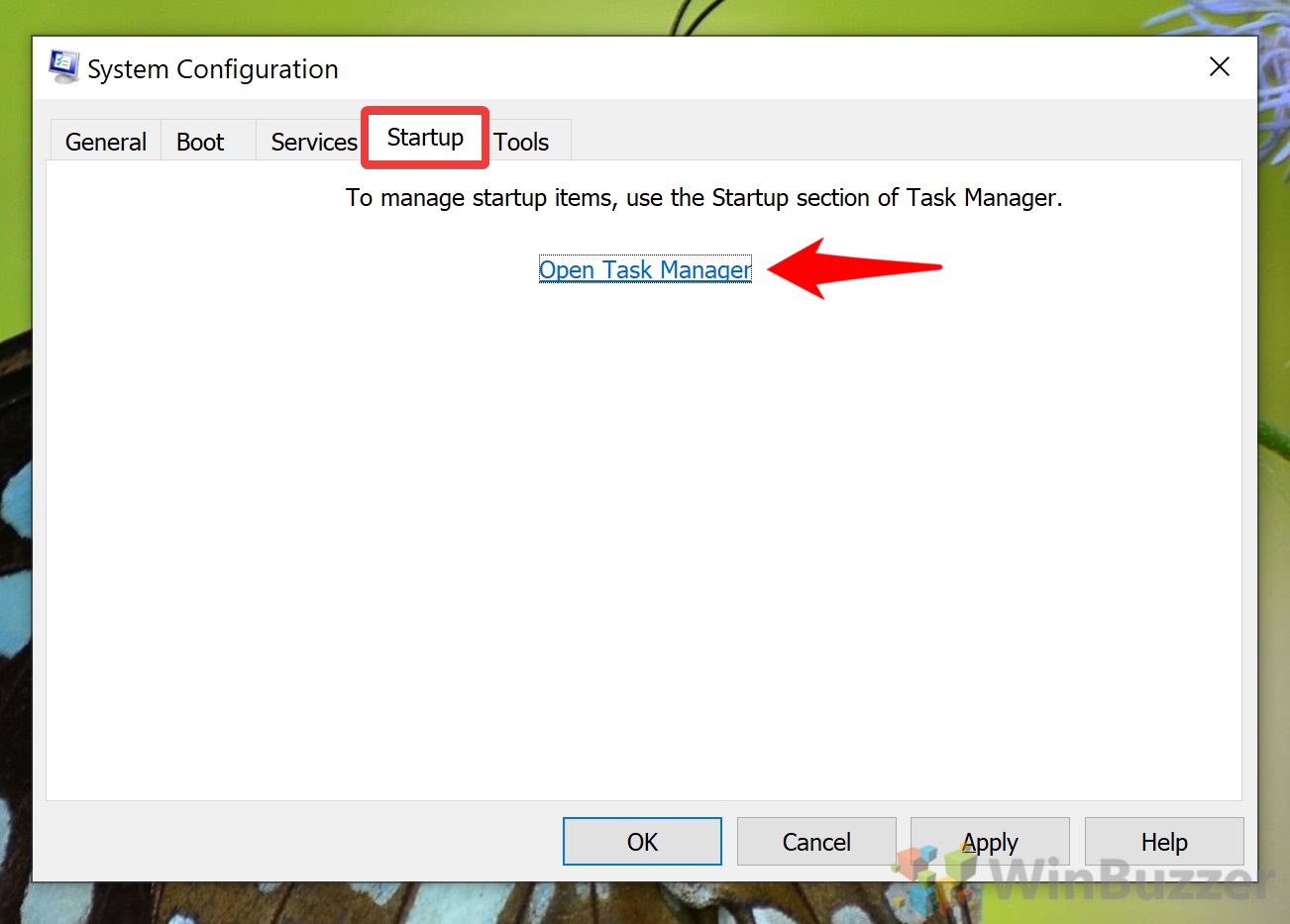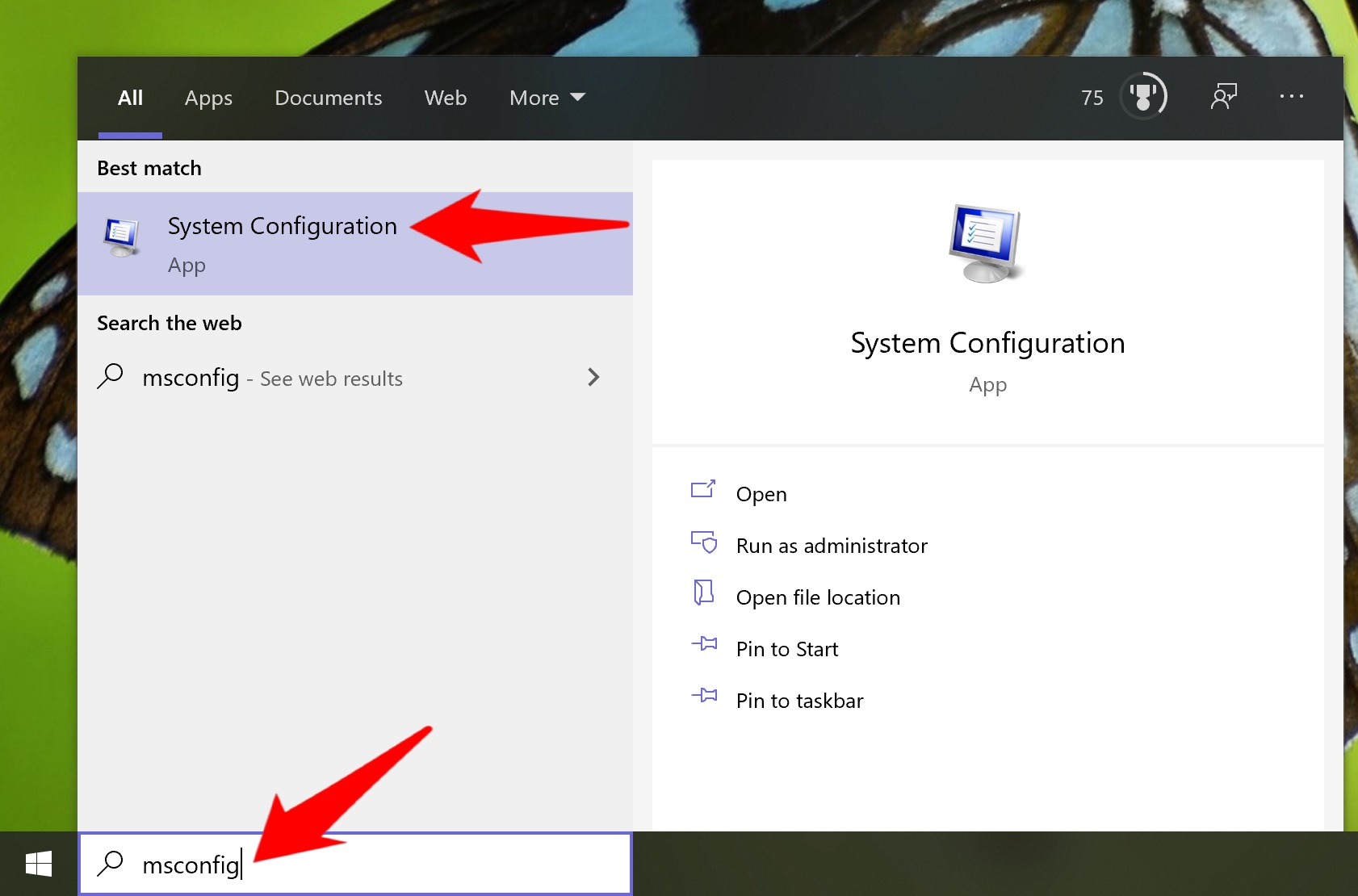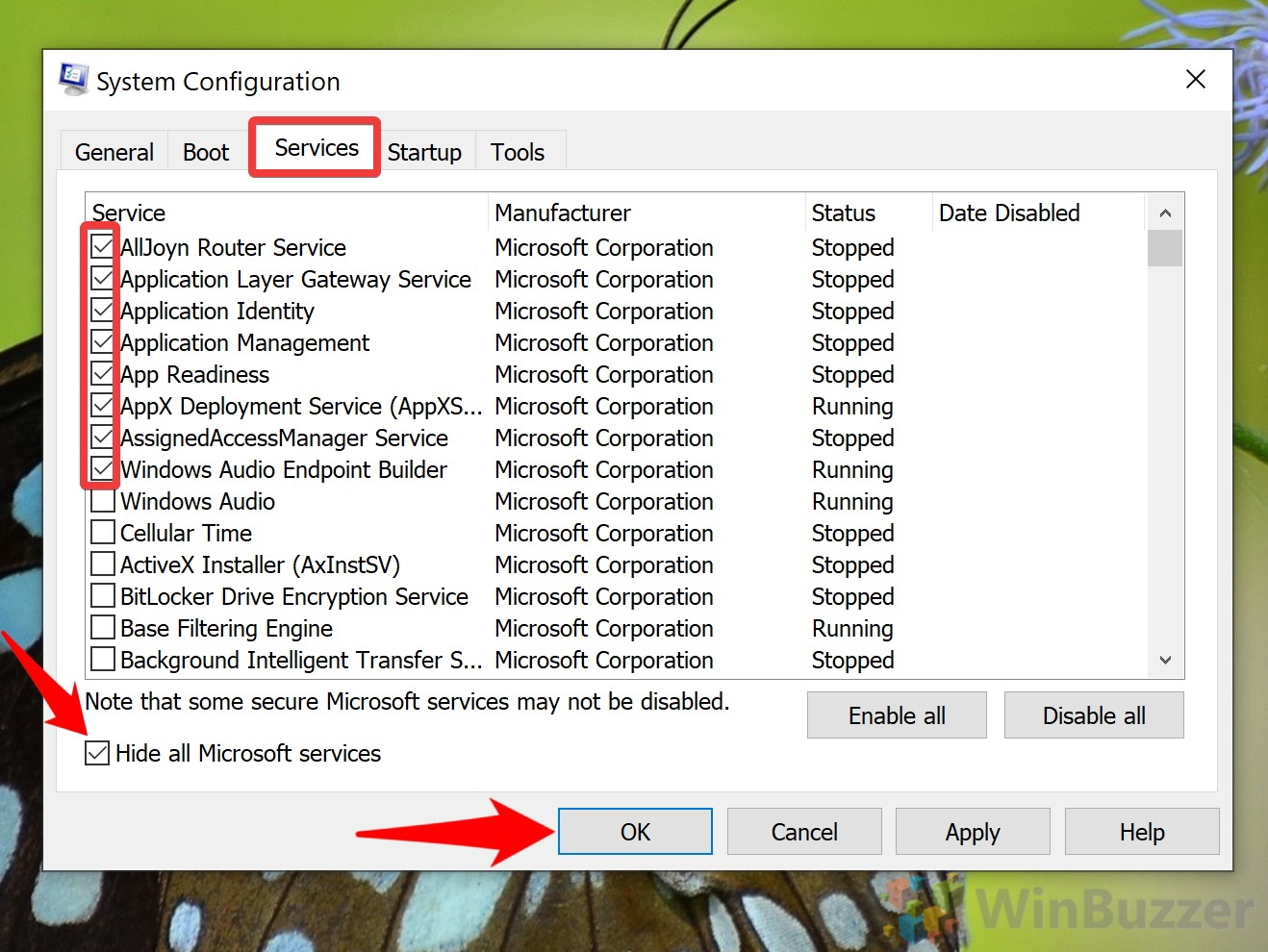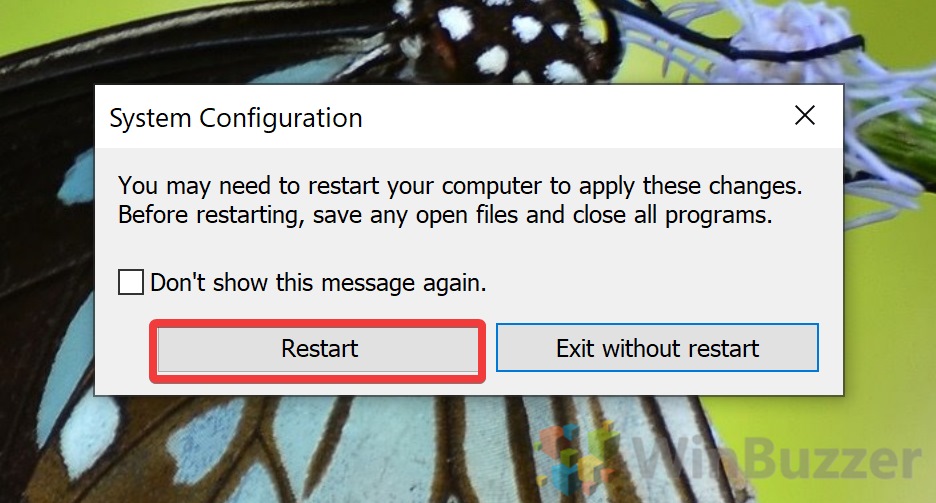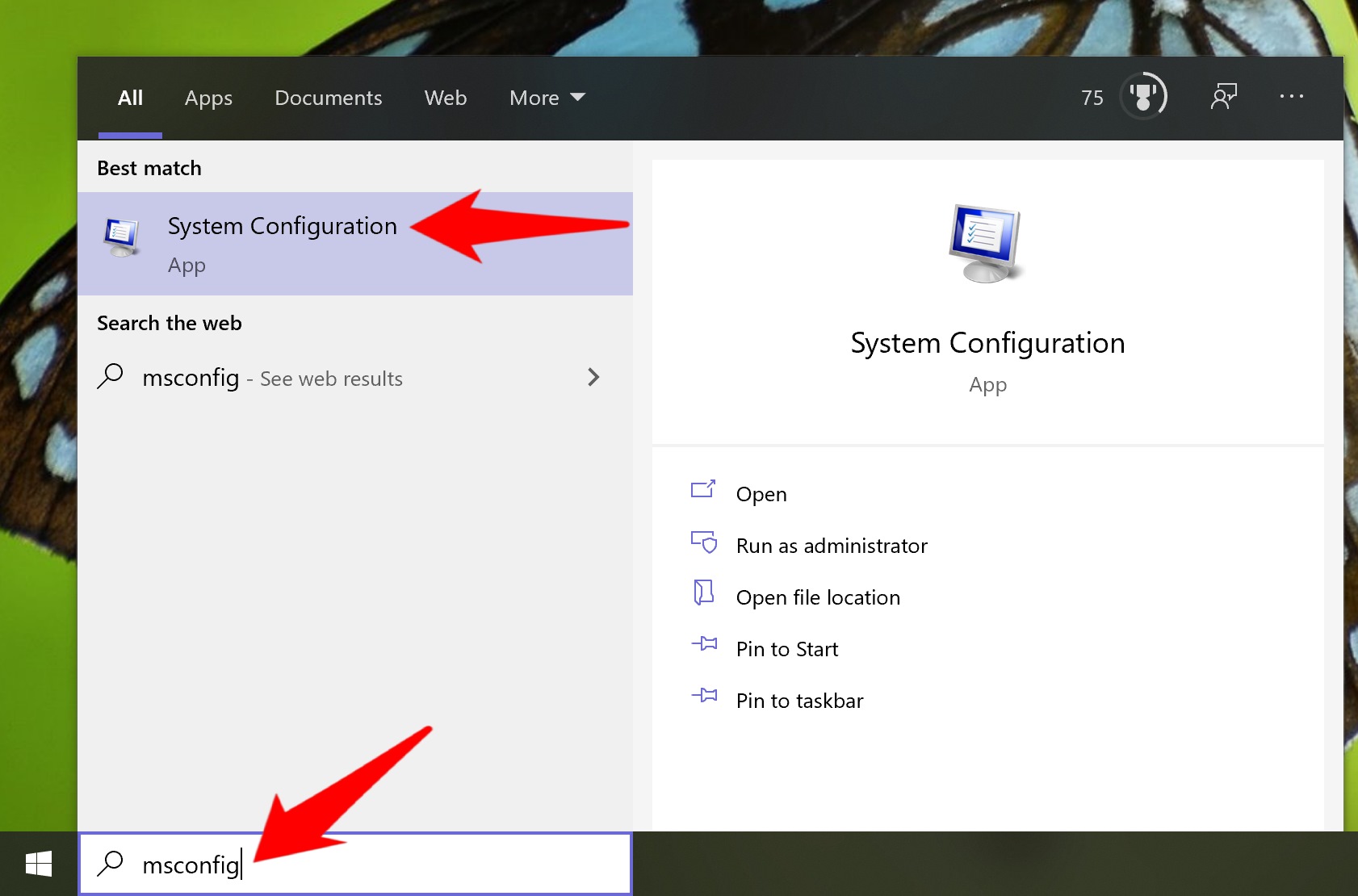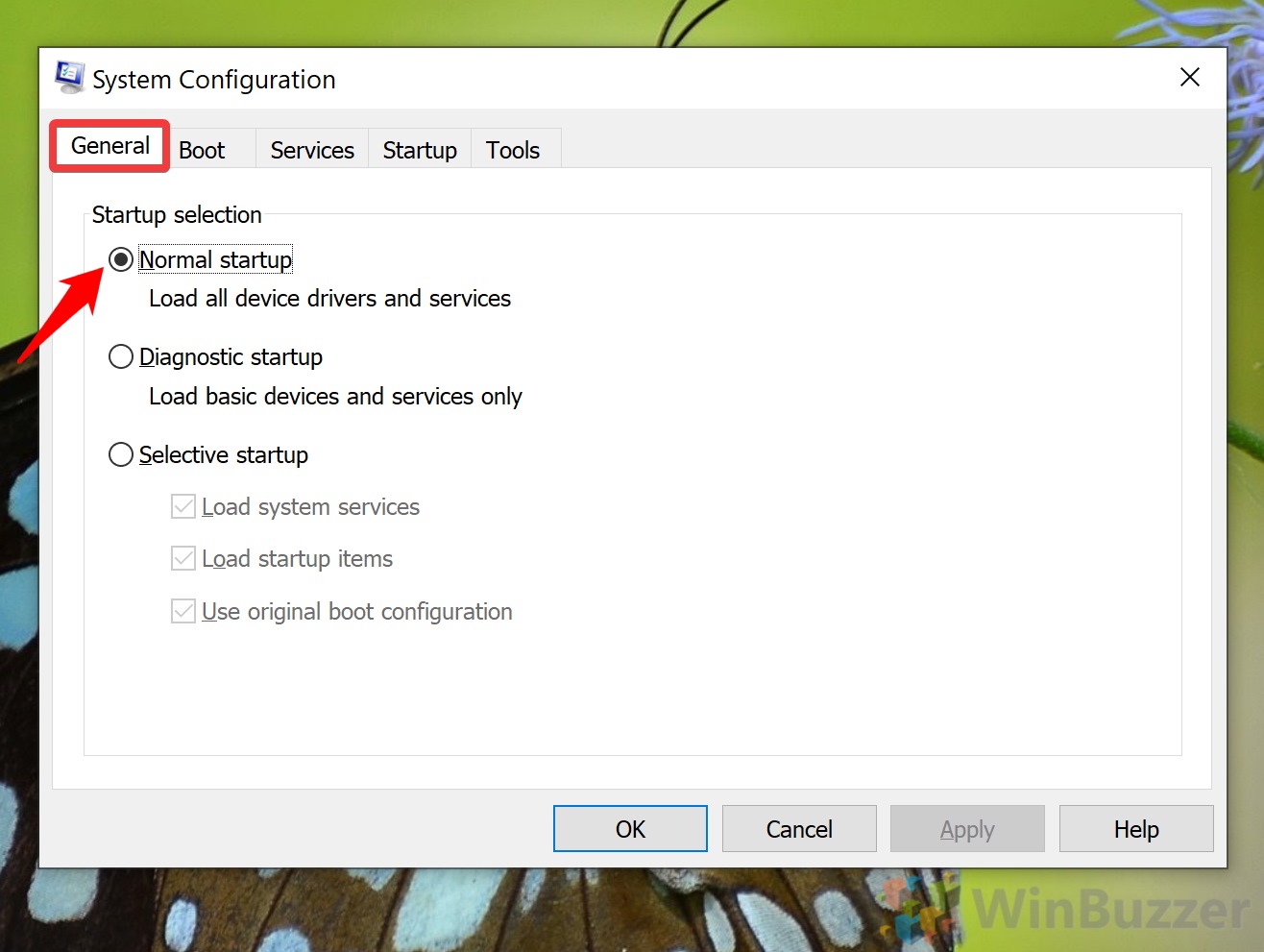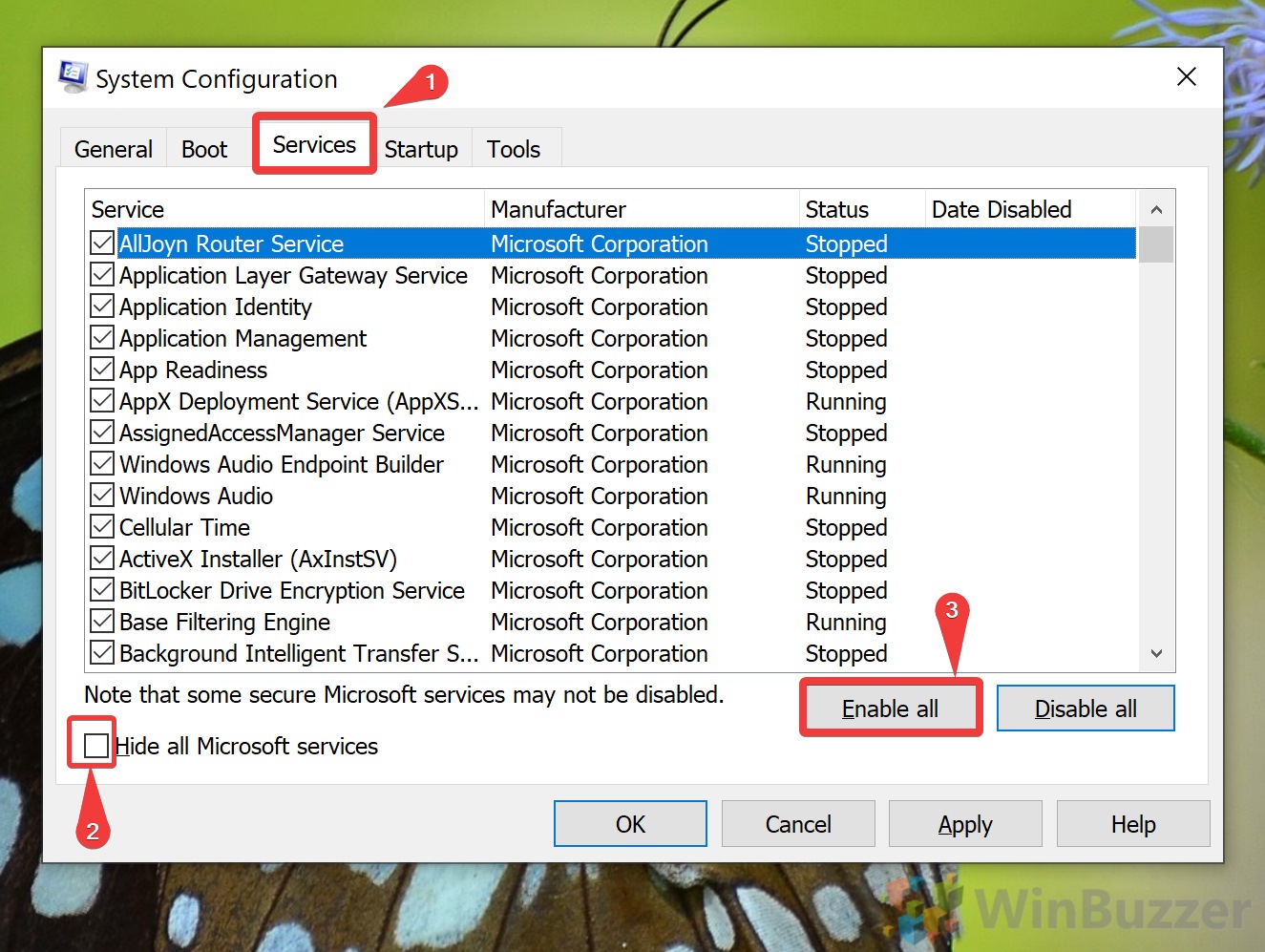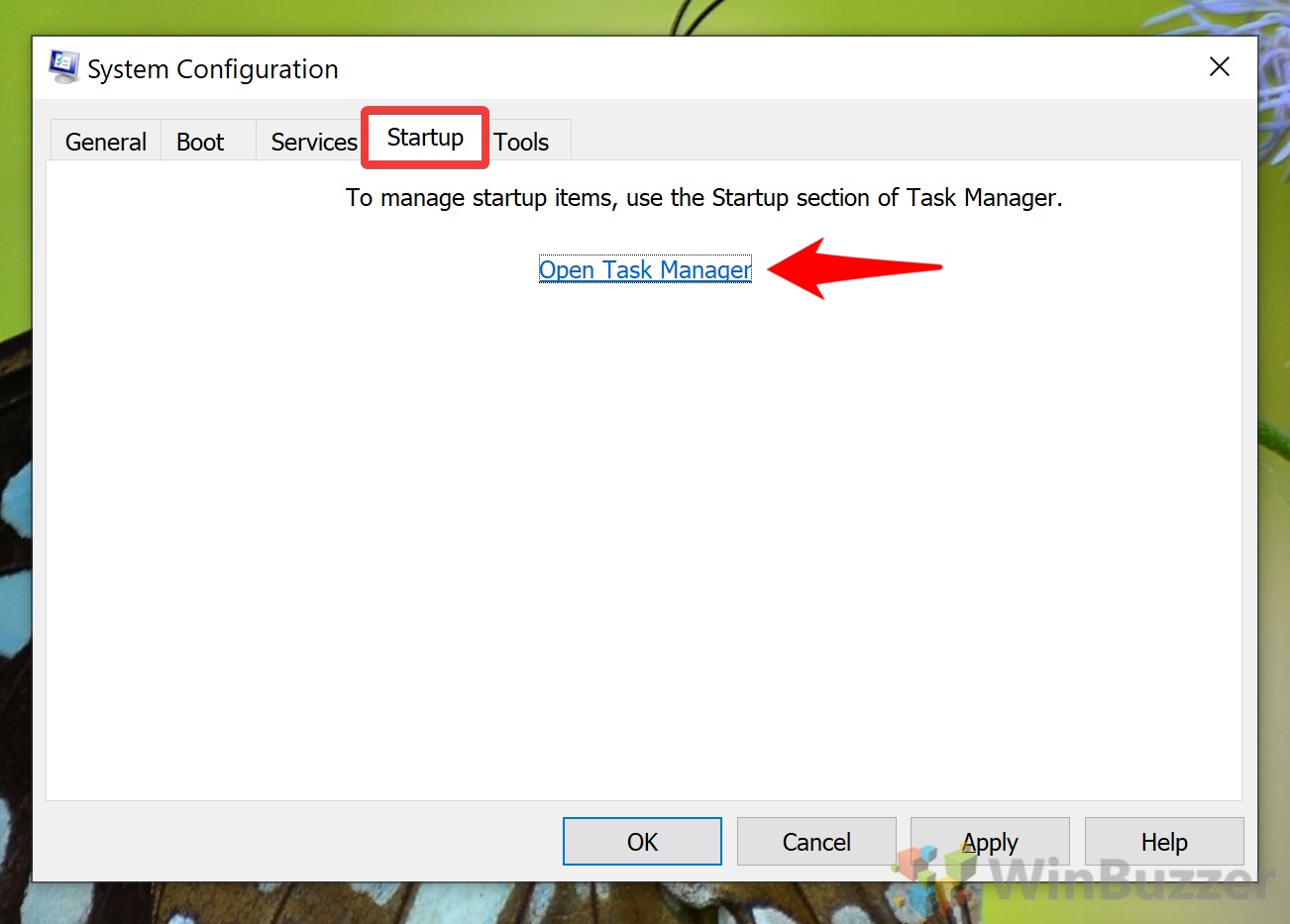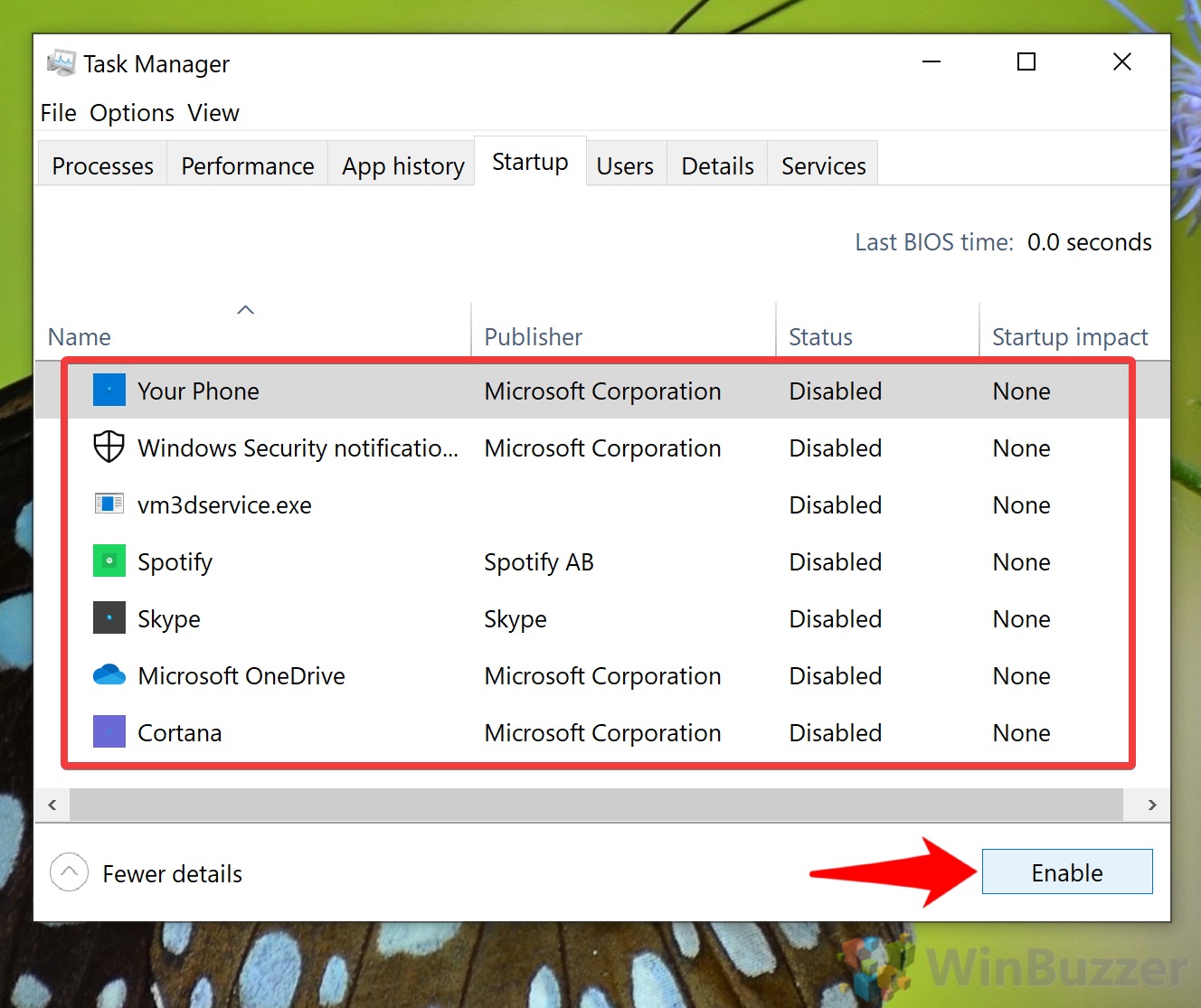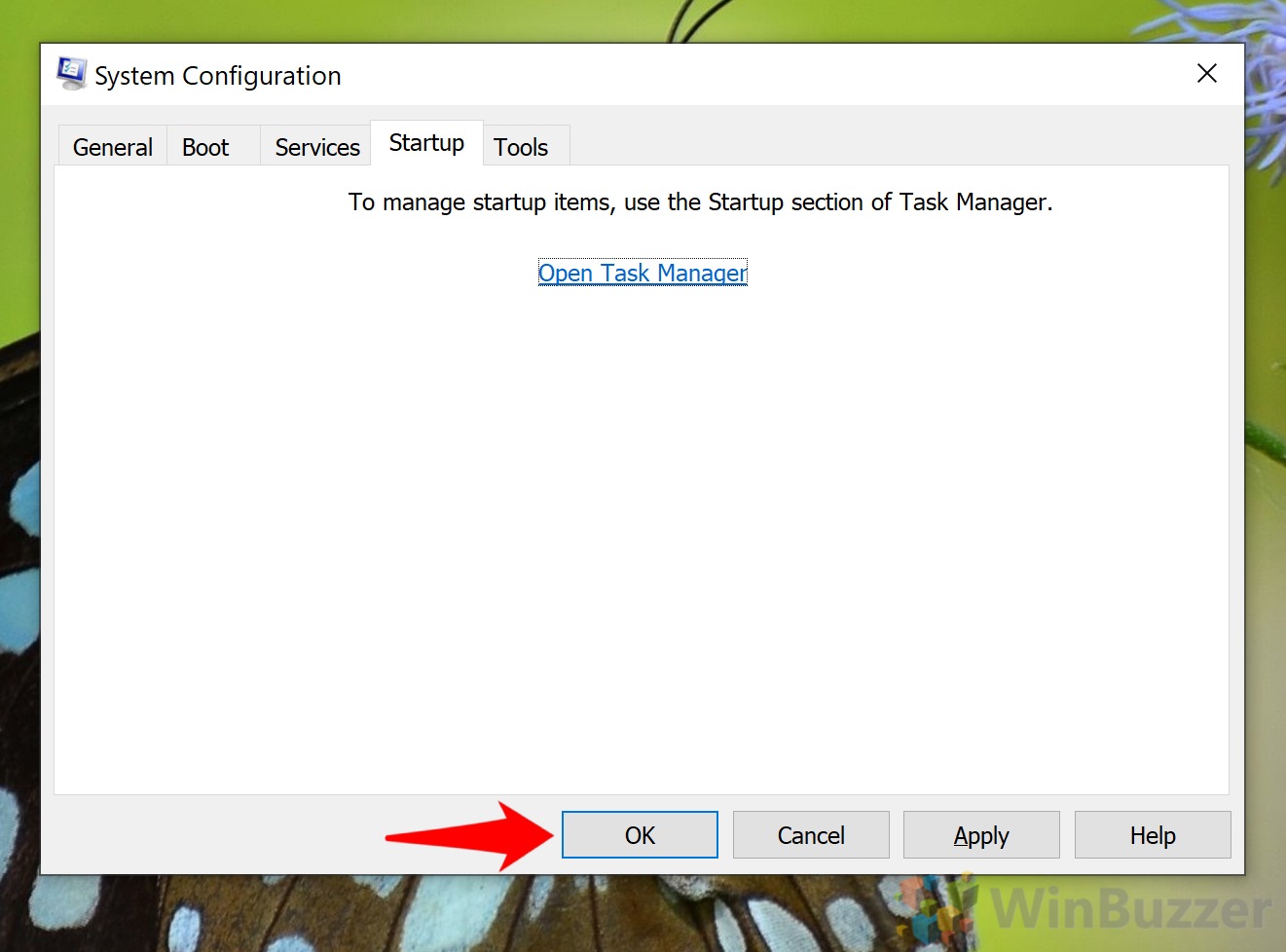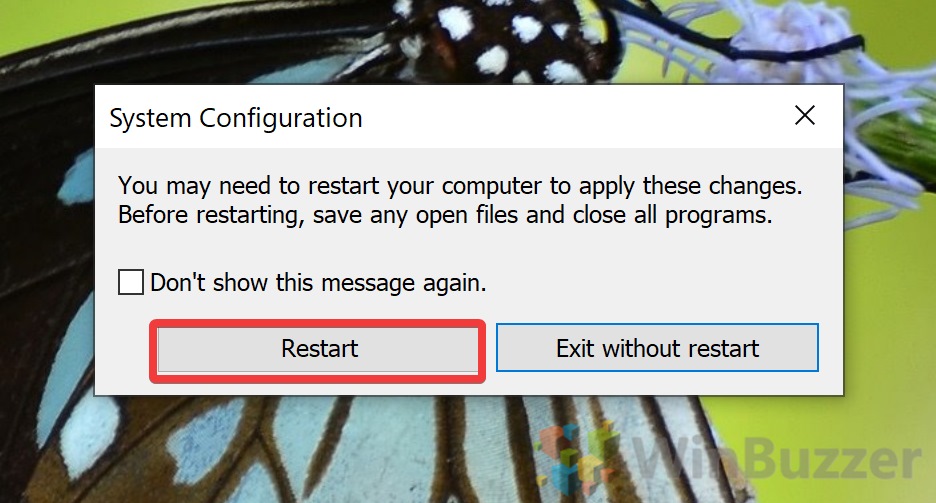1 How to Clean Boot Windows 102 How to Identify Software Conflicts in Clean Boot3 How to Return to Normal Functioning After a Clean Boot
What is a clean boot in Windows 10? A Windows 10 clean boot starts your operating system with a minimal amount of drivers and services. This helps you to troubleshoot without disruption and allows you to systematically enable services until you find the one that’s causing the issue. In this tutorial we’re going to show you how to perform a clean boot in Windows 10 using msconfig. We’ll then quickly cover how you can identify your conflicting software to resolve the issue. Finally, we’ll show you how to get your system back to its normal state.
How to Clean Boot Windows 10
There’s no simple button inside of Windows 10 to perform a clean boot. You can access Safe Mode through your Advanced Startup options, but that’s not quite as useful as it disables Microsoft services as well. Instead, we’ll be manually disabling the third-party services and programs that run automatically with the System Configuration tool and Task Manager.
How to Identify Software Conflicts in Clean Boot
After your computer has performed its clean startup, you can work towards resolving your issue. If the problem is an inability to install or uninstall a program, try to perform the action again now you’re in clean boot.
How to Return to Normal Functioning After a Clean Boot
Now that you have identified the problematic startup item, you’ll want to start up your system with your regular set of programs and services. Minus, of course, the problematic one you identified.